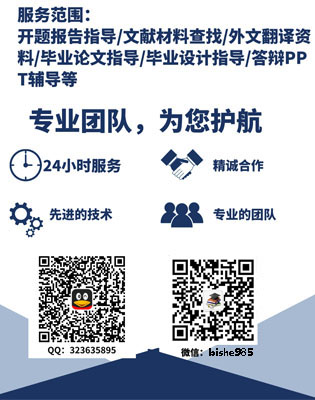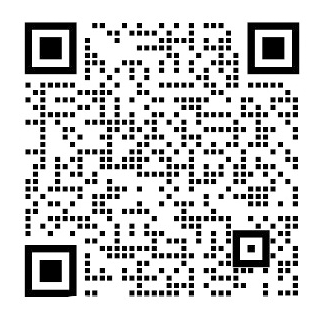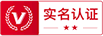基于Android平台的船用智能终端设计外文翻译资料
2021-12-23 22:44:24
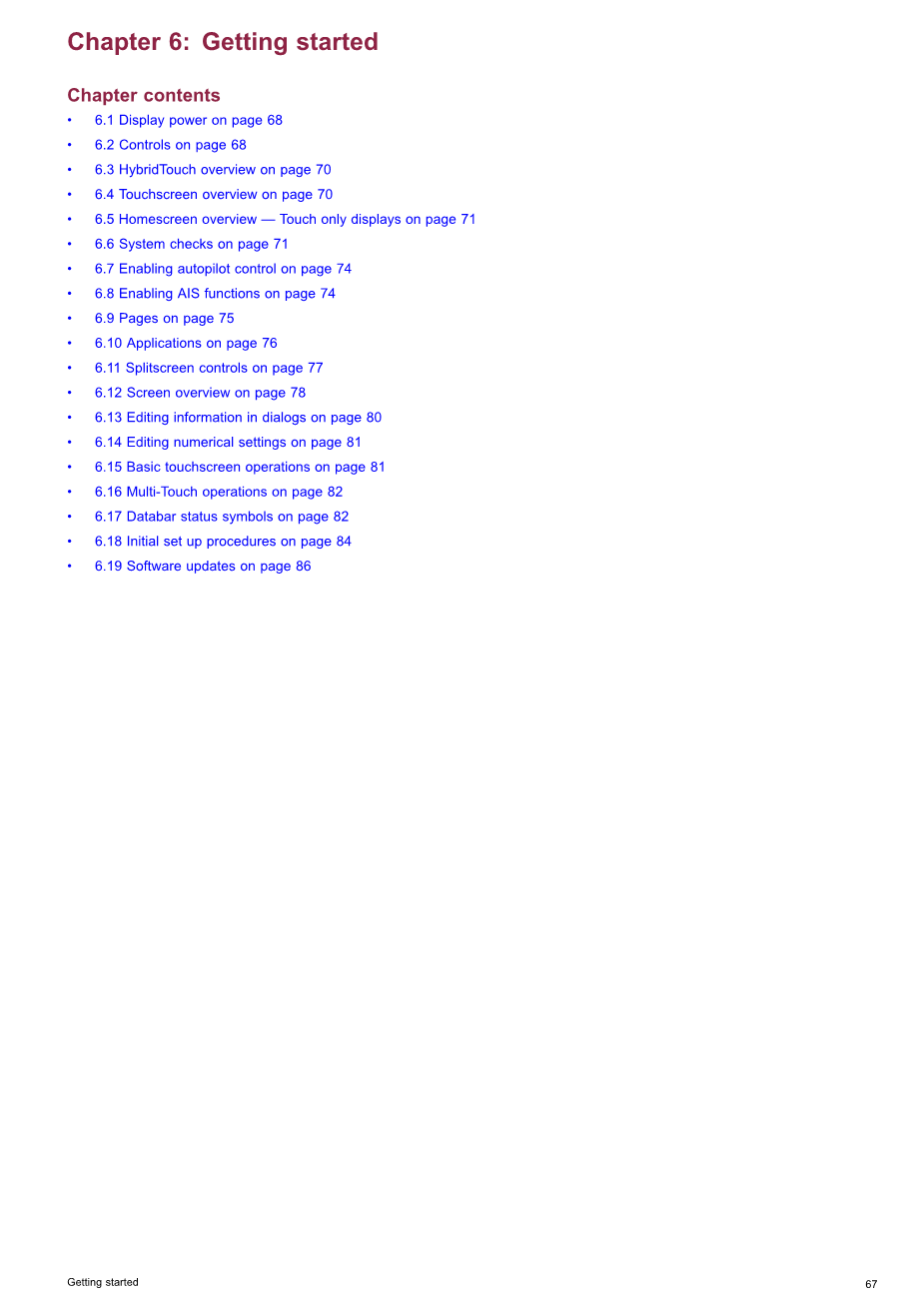
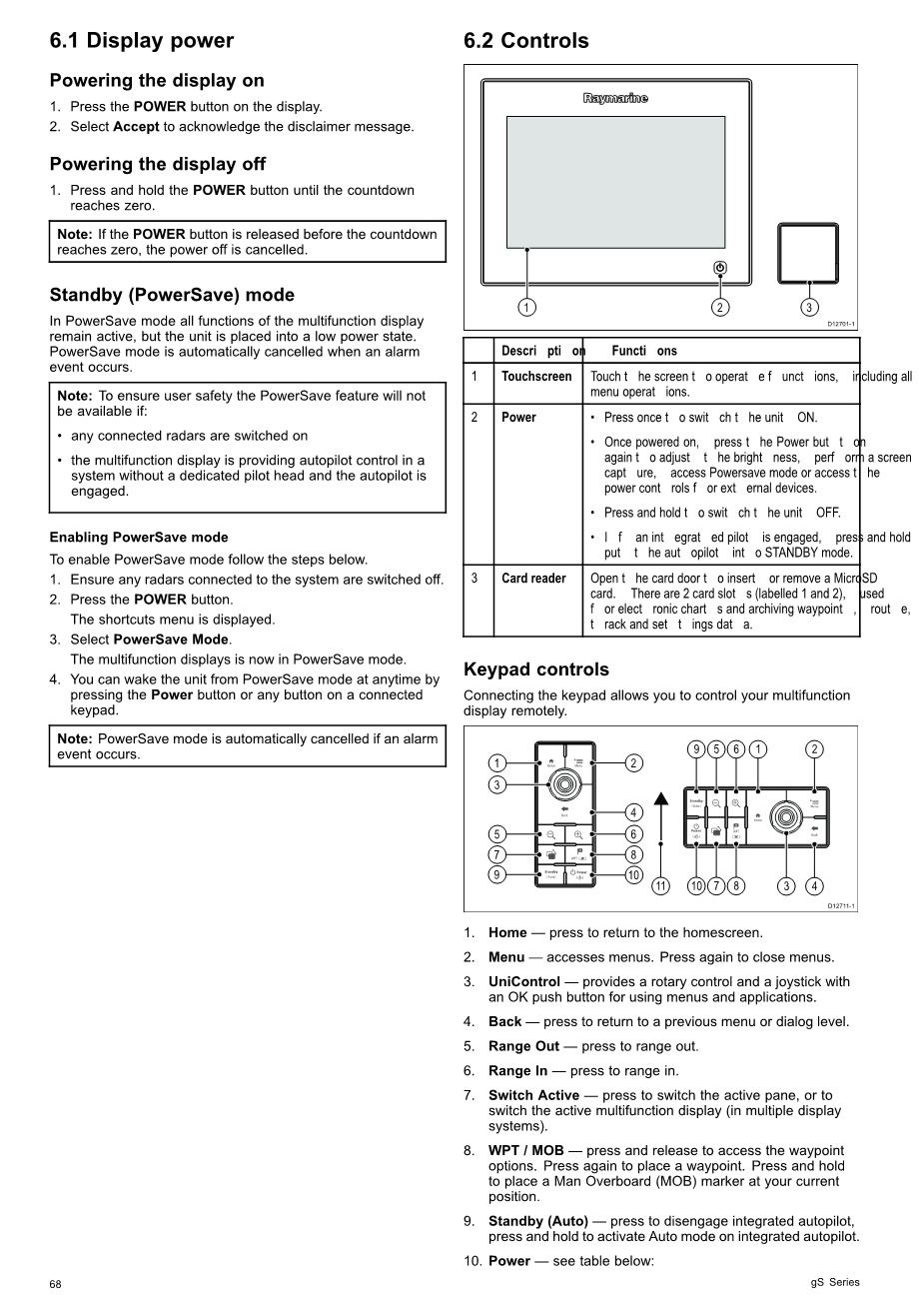
英语原文共 21 页
6.1显示器的电源
点亮显示器:1.按压显示器上的电源按钮;2.选择接受来表示认可免责声明
关闭显示器:按住电源键直到倒计时为零
笔记:如果在倒计时为零之前松开了电源键,不会关闭显示器
待机(节能)状态:在待机状态下,多功能显示器的所有功能都保持活跃,但是整个装置处于一个低功耗状态。当有警告事件发生时,节能状态自动取消。
笔记:为了确保安全,使用者无法获取节能状态的细节,除非有下列事件发生:1.有雷达设备接入;2.在系统中,多功能显示器支持自动驾驶控制,没有专职引航员并且自动驾驶仪接通
开启节能状态
通过以下步骤来开启节能状态:1.确保所有与系统相连的雷达设备都处于关闭状态;2.按压电源按钮,显示出快捷菜单;3.选择节能模式,则多功能显示器此时变为节能模式;4.你可以通过按压电源键或者相联的键区的任意键,随时将设备从节能状态唤醒。
笔记:当有警告事件发生时,节能状态自动取消。
6.2控制
- 触摸屏:触摸屏幕来操作各项功能,包括菜单的操作。
- 电源:按压一次,打开设备;当打开电源后,再次按压电源键可以调节亮度、进行截屏、进入节能模式或者进入外接设备的电源管理;持续按压关闭设备;如果雇佣了一名综合飞行员,那么持续按压电源键,可以使自动导航设备进入待机模式。
- 读卡器:打开放卡片处的盖子,插入或者移除微型存储卡。这里有两个卡槽(标注了1和2),用于电子图表和接收航路点、路线、行驶痕迹、设置的数据。
键区的控制
连接键区可以使你远程操控你的多功能显示器。
- home键:按压回到主屏幕界面
- 菜单键:按压进入菜单,再次按压关闭菜单
- 单项控制键:提供了旋转控制和一个带有确定按钮的操纵杆,用来使用菜单和各项应用
- 返回键:按压返回到之前的菜单或者上一级的会话界面
- 定位键:点击定位键定位
- 放大键:点击放大键回到最大范围
- 切换键:点击切换活动页,或者切换主多功能显示器(在有多个显示器的系统中)
- 航行记录点/人员落水键:按压后松开可进入航路基准点的选择,再次按压设置航路基准点,按住则在当前位置设置人员落水器
- 待机(自动)键:按压则脱开综合自动导航仪,持续按压则激活自动导航仪的自动模式
- 电源键:查看下方的图表
|
配置 |
显示屏的状态 |
点按 |
持续按压 |
|
一个显示屏 |
黑屏 |
打开电源 |
-- |
|
亮屏 |
打开快捷菜单界面 |
关闭电源 |
|
|
多个多功能显示屏 |
所有的显示屏都在关闭状态 |
为所有显示器打开电源 |
-- |
|
所有的显示屏都处于开启状态 |
于正在活跃中的显示器中打开快捷菜单页面 |
关闭所有显示器的电源 |
|
|
一个显示屏处于关闭状态一个显示屏处于开启状态 |
于正在活跃中的显示器中打开快捷菜单页面 |
关闭正在活跃的显示器的电源 |
小贴士:只适用于gS系列的显示器。新的a系列、新的c系列、新的e系列的显示器不能使用键区。
小贴士:在有多个多功能显示器并且各个显示器都处于不同的状态的设备中,关闭的显示器只能通过显示器上面的电源按钮来打开。
- 操纵杆的使用说明
单项控制
无触摸、混合触摸和远程键区包括一个由旋钮、操纵杆、按键控制的单项控制。
- 旋钮:使用这个旋钮来选择菜单中的项目,移动屏幕中的光标,调整航海图和雷达应用的范围。
- 操纵杆:使用操纵杆移动光标在应用中的位置,锁定航海图、天气、鱼群探测仪软件中的上下左右,或者在数据应用软件中循环数据页面。
- 确认按钮:按压操纵杆的末端来确定选择或者确定进入页面。
触控的图标
多功能显示器的触控屏可以使用返回和关闭图标在各个应用中的不同的菜单层级中移动菜单
返回图标:返回到上一步的层级(与按压返回按钮有相同的作用)
关闭图标:关闭所有打开的菜单(与按压菜单键有相同的作用)
使用光标
光标用于在整个屏幕中的移动
光标以一个白十字的形式出现在屏幕中
如果光标短时间内没有移动,那么为了方标找到光标在屏幕当中的位置,光标会变成一个具有内十字的圆形
光标对环境是很敏感的。比如说,当光标处于一个航道标记点或者海图的某处细节中的时候,光标就会变颜色,并且会出现所处位置处的对象的有关标签或者信息
6.3混合触控的概述
如果你的多功能显示器具有混合触控的特征,那么你可以通过触控屏幕或者物理按键来运行你的设备。
在一个混合式触控的显示器中,除了屏幕触控,你可以使用物理按钮。只支持屏幕触控的显示器(没有物理按键的显示器)可以通过连接远程的键区来实现混合触控的功能。
通过触控屏幕,你可以实现所有的功能。但是在某些情况下(比如说在大风大浪的海况下),是不适合通过触控屏幕操控的。在这些情况下,雷松公司强烈建议您激活触控锁,使用物理按键来操控你的多功能显示屏。
6.4触控屏幕概述
触控屏幕为你提供了一种替代物理按键操纵多功能显示屏的新的操控方式。
所有的功能都可以通过触控屏幕来完成。
小贴士:雷松公司强烈建议您在您的船舶停港或者抛锚的状态下时熟悉触控操作。在一些情况下,你会发现模拟器模式很有帮助。(打开路径:主界面→设置→系统设置)
6.5主界面概述—触摸式显示屏
主屏幕为了访问您的显示器范围内的应用提供了一个中心点。
主屏幕也为访问您的数据提供了一个快捷访问(航行标记点、路径、航行痕迹)
主屏幕由几个具有应用的页面构成,每个都由图标表示。选择相关页面的图标可以打开应用。
用手指滑动屏幕,从而滚动主屏幕并访问其他应用程序页面。
航行记录点:选择图标来进入航行记录点的列表。选择并按住图标,在您的船舶当前位置放置人员落水器。
我的数据:这个图标可以让你集中管理你的路线、行驶痕迹和航行记录点的列表。
自定义:选择此图标以配置应用程序页面并选择显示的语言、单位、日期/时间、船舶的细节和显示首选项。
设置:选择此图标以访问系统设置菜单。
页面:每个图标代表一个应用程序页面。一个页面可以同时显示两个应用程序。
状态栏:状态图标用以确认外接设备的状态,这些外接设备包括全球定位系统、自动身份识别系统、雷达和自动驾驶仪。
访问主屏幕界面
主屏幕能够从任何应用中访问。
按照以下步骤访问主屏幕:点击屏幕中的主屏幕图标。
6.6系统检测
GPS设置
GPS设置选项允许您配置GPS接收器。
全球定位系统(GPS)是用来定位你的船舶在海图中的位置。你可以设置你的GPS接收器,从系统设置页面的GPS状态选项中检查其状态。对于每个跟踪卫星,屏幕提供以下信息:
卫星的编号;
信号强度条;
方位角;
仰角;
在跟踪卫星位置处的俯视图。
俯视图:跟踪卫星的位置的视觉代表。
卫星状态:显示信号强度,并且在屏幕左边的俯视图的图表中显示每一颗卫星的识别状态。颜色条的含义如下:
灰色:正在搜索微信。
绿色:卫星正在正常工作。
橘黄色:跟踪卫星。
位置的水平稀释(HDOP):一种GPS精度的测量方法,由多个因素计算得出,这些因素包括:卫星的几何形状、数据传输中的系统误差和GPS接收器的系统误差。数字信号越强,位置误差越大。一个传统的GPS接收器的精度在5到15米之间。举个例子,假设一个GPS接收器的误差是5米,2的水平稀释强度就代表大约15米的误差。请记住,就算是非常小的位置的水平稀释,也不能保证你的GPS接收器能够为你提供精确的位置。如果有疑问,你可以检查你的海图应用当中显示的船舶的位置来对比到海图上面的一个已知物体的实际距离。估计水平位置误差(EHPE):一种GPS精度的测量方法,这表明你的位置在一个目前的规定尺寸的67%为半径的圆中。
固定状态:表明GPS接收器正在传输的实际模式(不固定、固定、D固定或者SD固定)
模式:通过GPS接收器选择当下的模式
基准:GPS基准的设置影响海图程序中显示的船舶位置信息的精度。为了通过纸质海图校准你的GPS接收器和多功能显示器的精度,它们必须使用相同的基准。
GPS接收器的精度取决于上面详细描述的几个参数,尤其是方位角和仰角,它们可以用于三角测量来计算你的位置。
检查GPS的运行
你可以通过海图程序来检查GPS是否在正确运行。
- 选择海图页面
- 点击屏幕。
在显示的海图中,你可以看到:
你的船舶的位置(代表着一个固定的GPS)。一个船舶的标志或者一个实心的圆圈代表着你的当下的位置。你的位置也会显示在VES POS下面的数据栏中。海图上的一个实心圆表示既没有航行标志也没有地面航线可以使用。
小贴士:雷松公式建议您,你可以检查你的海图应用当中显示的船舶的位置来对比到海图上面的一个已知物体的实际距离。GPS接收器通常具有5到15米的误差存在。
小贴士:在雷松公司的多功能显示器的设置菜单中,GPS的状态屏幕是可用的。它提供了卫星的信号强度和其他的相关信息。
雷达的检查
警告:雷达扫描器的安全
在转动雷达扫描器之前,确保所有人员的人数清楚。
警告:雷达传输的安全
雷达扫描器发射电磁能量,当雷达发射信号时,明确扫描器中所有人员数目。
检查雷达
从雷达的程序方面:
- 选择菜单
- 选择电源,使它开启并高亮显示。现在雷达扫描器就在待机模式开始初始化,这个过程大概需要等待70秒。
- 选择雷达,使发射高亮显示。现在雷达应该发射和接收信号。
- 检查并确保雷达屏幕正确运行。
一般的超高清显示的雷达屏幕(如图)
小贴士:上面的例子代表着被超高清雷达扫描器提供的加强的输出。
需要检查的地方:
屏幕中显示的雷达扫描的回波的响应
状态栏的右上角处的雷达状态图标的旋转
检查并调整方位的基准
方位基准
雷达方位的对准可以确保雷达目标出现在船头相对应的正确位置。当有新的安装情况时,你应该检查雷达的方位的基准。
检查方位的对准
- 当你的船舶在航行途中:在雷达显示器中找到一个固定的点来对准船头,这个固定的点距你一到二海里之内比较理想。
- 记下雷达显示屏中这个目标物的位置。如果这个目标没有在传播航行标志中,那么这里有一个校准上的错误,你需要进行方位校准的调整。
方位校准的调整
如果你检查了方位校准,你可以进行一些必要的调整。
在雷达程序显示中:
- 选择菜单
- 选择扫描器设置
- 选择下一步
- 选择方位校准。选择方位校准的显示数值的调整控制。
- 调整设置数据,从而使得选定的目标在船舶航行标志下
- 当设置完成时,选择返回或者确认
声纳设备的检查
警告:声纳设备的操作
当船舶不在水中时,不要运行声纳设备。
当声纳设备打开时,不要触摸传感器的那一面。
如果潜水者距离传感器7.6米(25英寸)以内,关闭声纳装置。
声纳传感器和声纳模块的选择
你必须指明你想使用的声纳传感器和声纳模块。
声纳模块的选择
所有的变量都允许你连接相匹配的声纳模块
在包含有外部声纳模块的系统中,使用网络多功能显示器的内部声纳模块,从外部声纳模块中断开网络电缆,并且在声纳显示器上使用合理的设置菜单从而开启内部声纳模块。
传感器的选择
所有的变量都允许雷松公司的雷达传感器通过相匹配的外部声纳模块连接。
对于所有的变量,你可以使用鱼群检测仪程序中的传感器设置菜单来指定你想要使用的声纳传感器。
选择声纳传感器
在显示的鱼群检测仪程序中:
- 选择菜单
- 选择设置
- 选择传感器设置
- 选择传感器。此时会显示出一个传感器列表
- 选择你想使用的传感器
检查你的声纳设备
通过使用鱼群检测仪来检查声纳设备。
- 选择鱼群检测仪的页面
-
检查鱼群检测仪的页面。鱼群检测仪在开启
资料编号:[3761]